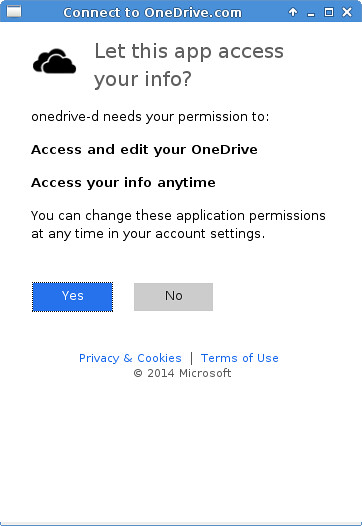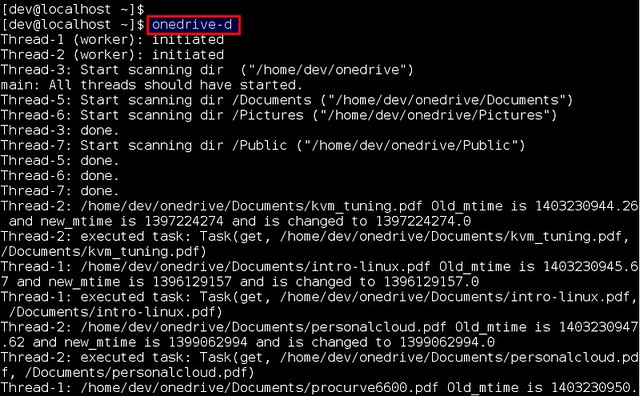http://xmodulo.com/2014/06/configure-tomcat-cluster-ubuntu.html
Apache Tomcat is the most popular open-source Java web server. If your web site is expecting more traffic as your business grows, a single instance of Tomcat will probably not scale with the growing traffic. In that case, you might be thinking to run Tomcat in a "clustered" environment, where web server workload is distributed to multiple Tomcat instances.
In this article I will show you how to configure a Tomcat cluster with load balancing and session replication. Before we delve into the details about the setup, we want to clarify some of the terms we will be using in this tutorial.
Session replication: Session replication is a mechanism to copy the entire state of a client session verbatim to two or more server instances in a cluster for fault tolerance and failover. Typically, stateful services that are distributed are capable of replicating client session states across different server instances in a cluster.
Cluster: A cluster is made up of two or more web server instances that work in unison to transparently serve client requests. Clients will perceive a group of server instances as a single entity service. The goal of the cluster is to provide a highly available service for clients, while utilizing all available compute resources as efficiently as possible.
In the rest of the tutorial, I will describe step by step procedure for configuring a Tomcat cluster.
In order to make the above configuration work with multiple Tomcat
instances, we have to configure every Tomcat worker instance in
/etc/libapache2-mod-jk/workers.properties. We assume that the IP
addresses of the two worker Ubuntu machines are 192.168.1.100 and
192.168.1.200.
Create or edit etc/libapache2-mod-jk/workers.properties with the following content:
Edit /opt/apache-tomcat-7.0.30/conf/server.xml for Tomcat instance on 192.168.1.200 with the following content:
/jk-status on a web browser.
Apache Tomcat is the most popular open-source Java web server. If your web site is expecting more traffic as your business grows, a single instance of Tomcat will probably not scale with the growing traffic. In that case, you might be thinking to run Tomcat in a "clustered" environment, where web server workload is distributed to multiple Tomcat instances.
In this article I will show you how to configure a Tomcat cluster with load balancing and session replication. Before we delve into the details about the setup, we want to clarify some of the terms we will be using in this tutorial.
Terminology
Load balancing: When HTTP requests are received by a front-end server (often called "load balancer", "proxy balancer" or "reverse proxy"), the front-end server distributes the requests to more than one "worker" web servers in the backend, which actually handle the requests. Load balancing can get rid of a single point of failure in the backend, and can achieve high availability, scalability and better resource optimization for any web service.Session replication: Session replication is a mechanism to copy the entire state of a client session verbatim to two or more server instances in a cluster for fault tolerance and failover. Typically, stateful services that are distributed are capable of replicating client session states across different server instances in a cluster.
Cluster: A cluster is made up of two or more web server instances that work in unison to transparently serve client requests. Clients will perceive a group of server instances as a single entity service. The goal of the cluster is to provide a highly available service for clients, while utilizing all available compute resources as efficiently as possible.
Requirements
Here are the requirements for setting up a Tomcat cluster. In this tutorial, I assume there are three Ubuntu servers.- Server #1: Apache HTTP web server with mod_jk (for proxy balancer)
- Server #2 and #3: Java runtime 6.x or higher and Apache Tomcat 7.x (for worker web server)
In the rest of the tutorial, I will describe step by step procedure for configuring a Tomcat cluster.
Step One: Install Apache Web Server with mod_jk Extension
Tomcat Connectors allows you to connect Tomcat to other open-source web servers. For Apache web server, Tomcat Connectors is available as an Apache module called mod_jk. Apache web server with mod_jk turns a Ubuntu server into a proxy balancer. To install Apache web server and mod_jk module, use the following command.
$ sudo apt-get install apache2 libapache2-mod-jk
Step Two: Install JDK and Apache Tomcat
The next step is to install Apache Tomcat on the other two Ubuntu servers which will actually handle HTTP requests as workers. Since Apache Tomcat requires JDK, you need to install it as well. Follow this guide to install JDK and Apache Tomcat on Ubuntu servers.Step Three: Configure Apache mod_jk on Proxy Balancer
On Ubuntu, the mod_jk configuration file is located in /etc/apache2/mods-enabled/jk.conf. Update this file with the following content:
1
2
3
4
5
6
7
8
9
10
11
12
13
14
15
16
17
18
19
20
21
22
23
24
25
26
27
28
29
30
31
32
33
34
35
36
37
38
39
40
41
| # We need a workers file exactly once # and in the global server JkWorkersFile /etc/libapache2-mod-jk/workers.properties # JK error log # You can (and should) use rotatelogs here JkLogFile /var/log/apache2/mod_jk.log # JK log level (trace,debug,info,warn,error) JkLogLevel info JkShmFile /var/log/apache2/jk-runtime-status JkWatchdogInterval 60 JkMount /* loadbalancer JkMount /jk-status jkstatus # Configure access to jk-status and jk-manager # If you want to make this available in a virtual host, # either move this block into the virtual host # or copy it logically there by including "JkMountCopy On" # in the virtual host. # Add an appropriate authentication method here! # Inside Location we can omit the URL in JkMount JkMount jk-status Order deny,allow Deny from all Allow from 127.0.0.1 </Location> # Inside Location we can omit the URL in JkMount JkMount jk-manager Order deny,allow Deny from all Allow from 127.0.0.1 </Location> </IfModule> |
Create or edit etc/libapache2-mod-jk/workers.properties with the following content:
1
2
3
4
5
6
7
8
9
10
11
12
13
14
15
16
17
18
19
20
21
22
23
24
25
26
27
28
29
30
31
32
| worker.list=loadbalancer,jkstatus# Configure Tomcat instance for 192.168.1.100worker.tomcat1.type=ajp13 worker.tomcat1.host=192.168.1.100 worker.tomcat1.port=8081# worker "tomcat1" uses up to 200 sockets, which will stay no more than # 10 minutes in the connection pool. worker.tomcat1.connection_pool_size=200worker.tomcat1.connection_pool_timeout=600 # worker "tomcat1" will ask the operating system to send a KEEP-ALIVE # signal on the connection. worker.tomcat1.socket_keepalive=1 # Configure Tomcat instance for 192.168.1.200worker.tomcat2.type=ajp13 worker.tomcat2.host=192.168.1.200 worker.tomcat2.port=8082# worker "tomcat2" uses up to 200 sockets, which will stay no more than # 10 minutes in the connection pool. worker.tomcat2.connection_pool_size=200worker.tomcat2.connection_pool_timeout=600 # worker "tomcat2" will ask the operating system to send a KEEP-ALIVE # signal on the connection. worker.tomcat2.socket_keepalive=1 worker.jkstatus.type=statusworker.loadbalancer.type=lb worker.loadbalancer.balance_workers=tomcat1,tomcat2 |
Step Four: Configure Tomcat Instances
Edit /opt/apache-tomcat-7.0.30/conf/server.xml for Tomcat instance on 192.168.1.100 with the following content:
1
2
3
4
5
6
7
8
9
10
11
12
13
14
15
16
17
18
19
| expireSessionsOnShutdown="false" notifyListenersOnReplication="true"/> </Sender> </Channel> </Cluster> |
1
2
3
4
5
6
7
8
9
10
11
12
13
14
15
16
17
18
19
| expireSessionsOnShutdown="false" notifyListenersOnReplication="true"/> </Sender> </Channel> </Cluster> |