http://xmodulo.com/create-dialog-boxes-interactive-shell-script.html
When you install new software in the terminal environment, you may often see informative dialog boxes popping up, accepting your input. The type of dialog boxes ranges from simple yes/no dialog to input box, password box, checklist, menu, and so on. The advantage of using such user-friendly dialog boxes is obvious as they can guide you to enter necessary information in an intuitive fashion.
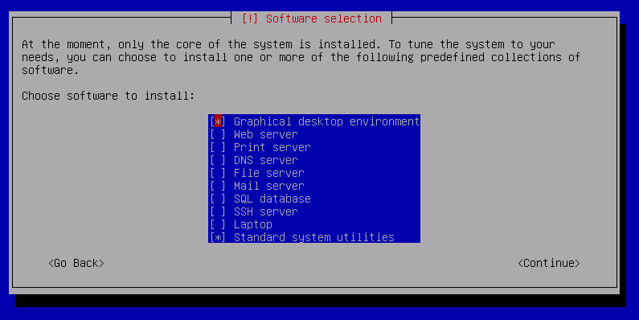
When you write an interactive shell script, you can actually use such dialog boxes to take user's input. Pre-installed on all modern Linux distributions, a program called whiptail can streamline the process of creating terminal-based dialogs and message boxes inside a shell script, similar to how Zenity or Xdialog codes a GUI for scripts.
In this tutorial, I describe how to create user-friendly dialog boxes in a shell script by using whiptail. I also show Bash code snippets of various dialog boxes supported by whiptail.
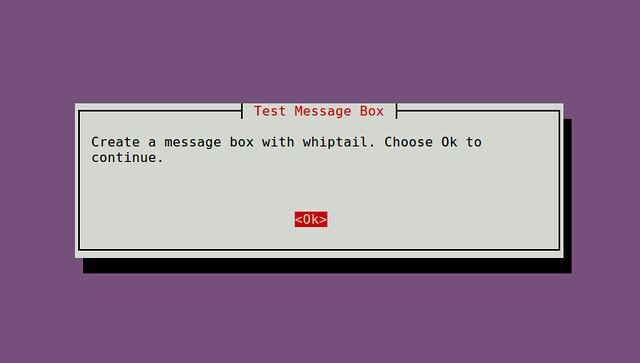
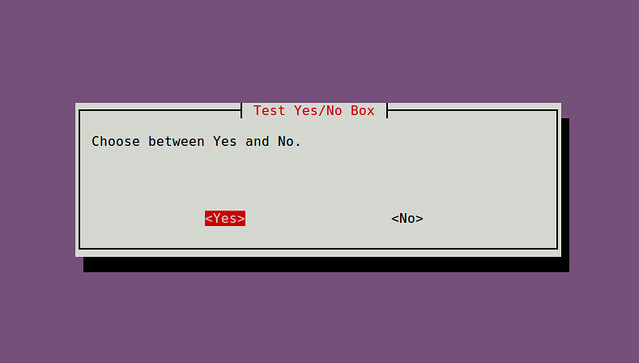
Optionally, you can customize the text for Yes and No buttons with "--yes-button" and "--no-button" options.
Example:
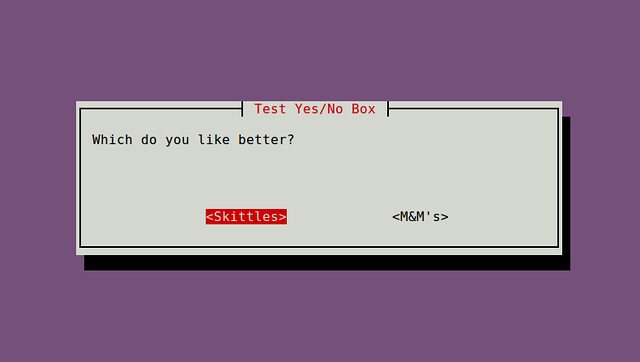
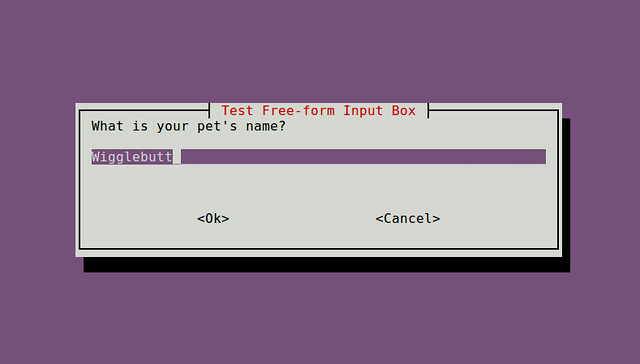
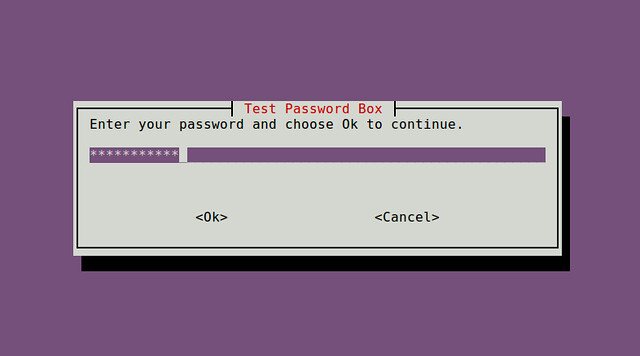
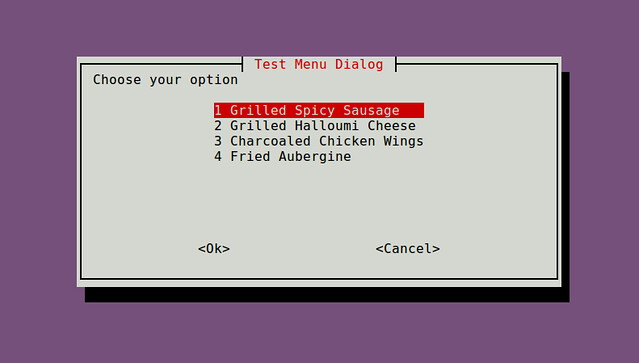
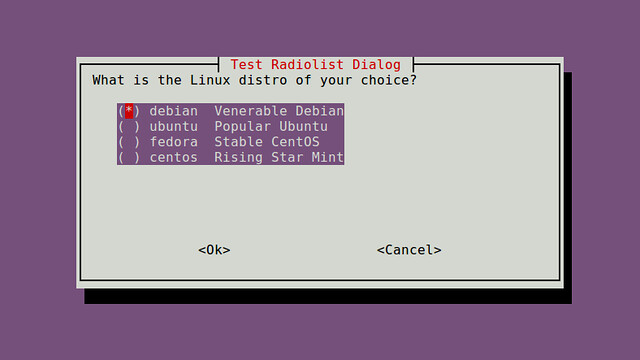
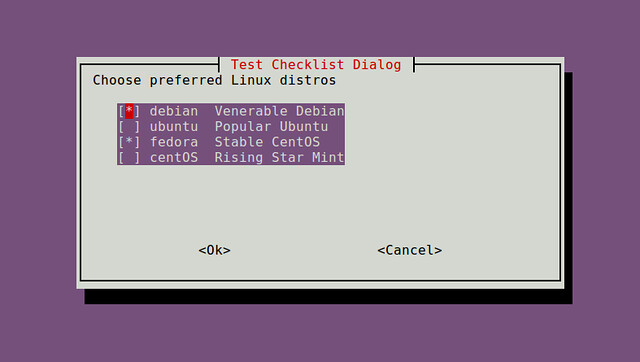
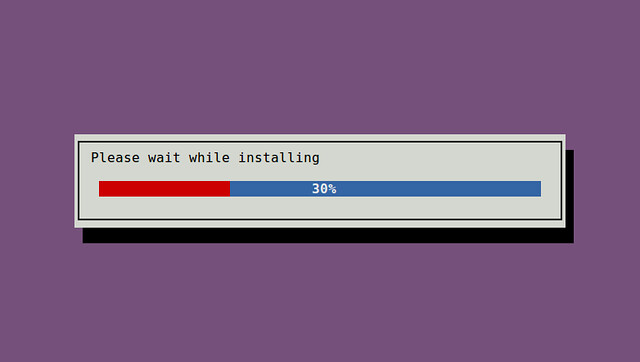
By now, you must see how easy it is to create useful dialog boxes in an interactive shell script. Next time you need to write a shell script for someone, why don't you try whiptail and impress him or her? :-)
When you install new software in the terminal environment, you may often see informative dialog boxes popping up, accepting your input. The type of dialog boxes ranges from simple yes/no dialog to input box, password box, checklist, menu, and so on. The advantage of using such user-friendly dialog boxes is obvious as they can guide you to enter necessary information in an intuitive fashion.
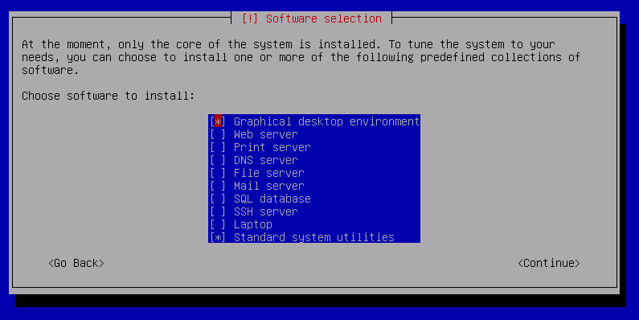
When you write an interactive shell script, you can actually use such dialog boxes to take user's input. Pre-installed on all modern Linux distributions, a program called whiptail can streamline the process of creating terminal-based dialogs and message boxes inside a shell script, similar to how Zenity or Xdialog codes a GUI for scripts.
In this tutorial, I describe how to create user-friendly dialog boxes in a shell script by using whiptail. I also show Bash code snippets of various dialog boxes supported by whiptail.
Create a Message Box
A message box shows any arbitrary text message with a confirmation button to continue.whiptail --title "Example:" --msgbox " "
1
2
| #!/bin/bashwhiptail --title "Test Message Box" --msgbox "Create a message box with whiptail. Choose Ok to continue." 10 60 |
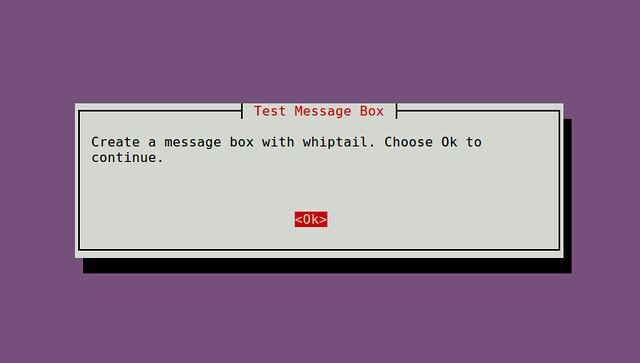
Create a Yes/No Box
One common user input is Yes or No. This is when a Yes/No dialog box can be used.whiptail --title "Example:
1
2
3
4
5
6
| #!/bin/bashif (whiptail --title "Test Yes/No Box" --yesno "Choose between Yes and No." 10 60) then echo "You chose Yes. Exit status was $?."else echo "You chose No. Exit status was $?."fi |
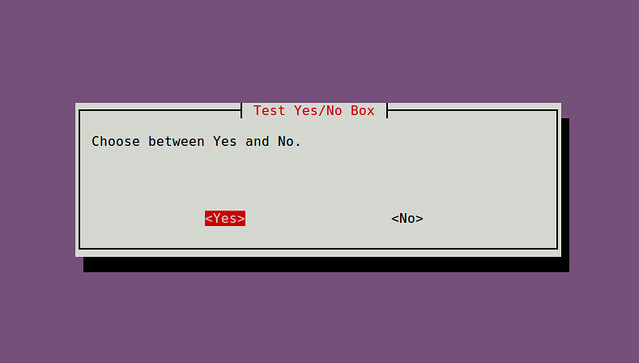
Optionally, you can customize the text for Yes and No buttons with "--yes-button" and "--no-button" options.
Example:
1
2
3
4
5
6
| #!/bin/bashif (whiptail --title "Test Yes/No Box" --yes-button "Skittles" --no-button "M&M's" --yesno "Which do you like better?" 10 60) then echo "You chose Skittles Exit status was $?."else echo "You chose M&M's. Exit status was $?."fi |
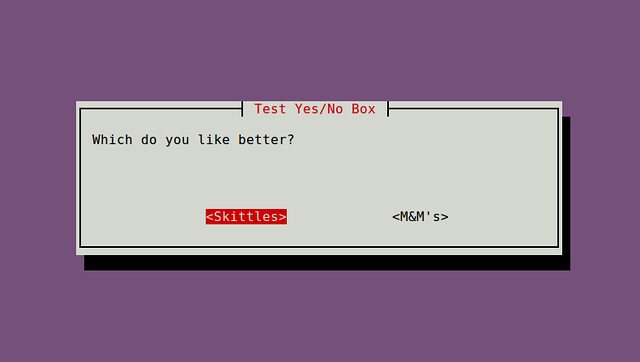
Create a Free-form Input Box
If you want to take any arbitrary text input from a user, you can use an input box.whiptail --title "" --inputbox "Example:"
1
2
3
4
5
6
7
8
9
| #!/bin/bashPET=$(whiptail --title "Test Free-form Input Box" --inputbox "What is your pet's name?" 10 60 Wigglebutt 3>&1 1>&2 2>&3)exitstatus=$?if [ $exitstatus = 0 ]; then echo "Your pet name is:" $PETelse echo "You chose Cancel."fi |
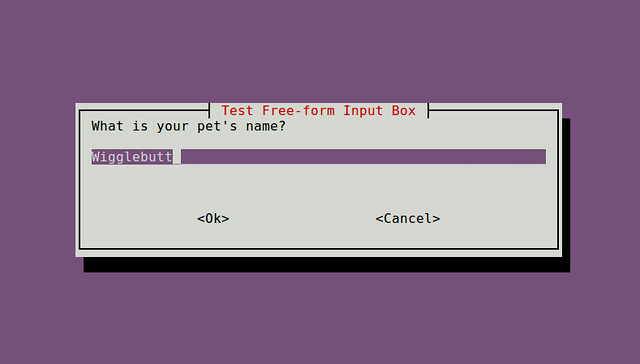
Create a Password Box
A password box is useful when you want to take a sensitive input from a user.whiptail --title "Example:" --passwordbox " "
1
2
3
4
5
6
7
8
9
| #!/bin/bashPASSWORD=$(whiptail --title "Test Password Box" --passwordbox "Enter your password and choose Ok to continue." 10 60 3>&1 1>&2 2>&3)exitstatus=$?if [ $exitstatus = 0 ]; then echo "Your password is:" $PASSWORDelse echo "You chose Cancel."fi |
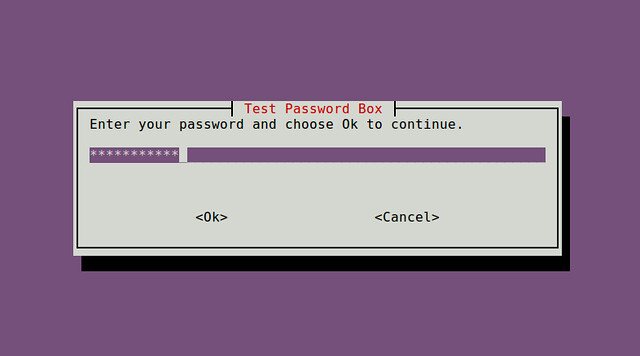
Create a Menu Box
When you want to ask a user to choose one among any arbitrary number of choices, you can use a menu box.whiptail --title "Example:
1
2
3
4
5
6
7
8
9
10
11
12
13
| #!/bin/bashOPTION=$(whiptail --title "Test Menu Dialog" --menu "Choose your option" 15 60 4 \"1" "Grilled Spicy Sausage" \"2" "Grilled Halloumi Cheese" \"3" "Charcoaled Chicken Wings" \"4" "Fried Aubergine" 3>&1 1>&2 2>&3)exitstatus=$?if [ $exitstatus = 0 ]; then echo "Your chosen option:" $OPTIONelse echo "You chose Cancel."fi |
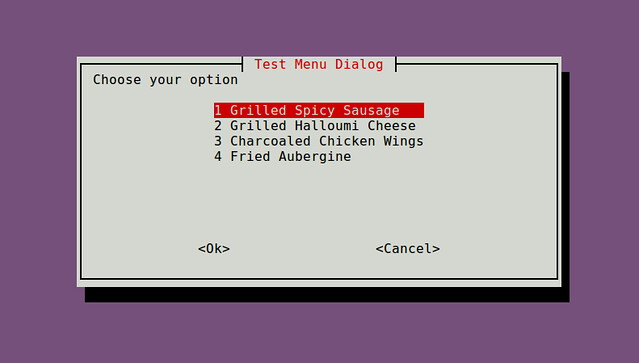
Create a Radiolist Dialog
A radiolist box is similar to a menu box in the sense that you can choose only option among a list of available options. Unlike a menu box, however, you can indicate which option is selected by default by specifying its status.whiptail --title "Example:" --radiolist " " [
] . . .
1
2
3
4
5
6
7
8
9
10
11
12
13
14
| #!/bin/bashDISTROS=$(whiptail --title "Test Checklist Dialog" --radiolist \"What is the Linux distro of your choice?" 15 60 4 \"debian" "Venerable Debian" ON \"ubuntu" "Popular Ubuntu" OFF \"centos" "Stable CentOS" OFF \"mint" "Rising Star Mint" OFF 3>&1 1>&2 2>&3)exitstatus=$?if [ $exitstatus = 0 ]; then echo "The chosen distro is:" $DISTROSelse echo "You chose Cancel."fi |
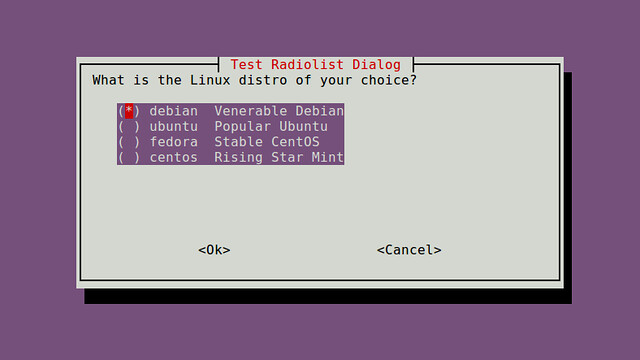
Create a Checklist Dialog
A checklist dialog is useful when you want to ask a user to choose more than one option among a list of options, which is in contrast to a radiolist box which allows only one selection.whiptail --title "Example:" --checklist " " [
] . . .
1
2
3
4
5
6
7
8
9
10
11
12
13
14
| #!/bin/bashDISTROS=$(whiptail --title "Test Checklist Dialog" --checklist \"Choose preferred Linux distros" 15 60 4 \"debian" "Venerable Debian" ON \"ubuntu" "Popular Ubuntu" OFF \"centos" "Stable CentOS" ON \"mint" "Rising Star Mint" OFF 3>&1 1>&2 2>&3)exitstatus=$?if [ $exitstatus = 0 ]; then echo "Your favorite distros are:" $DISTROSelse echo "You chose Cancel."fi |
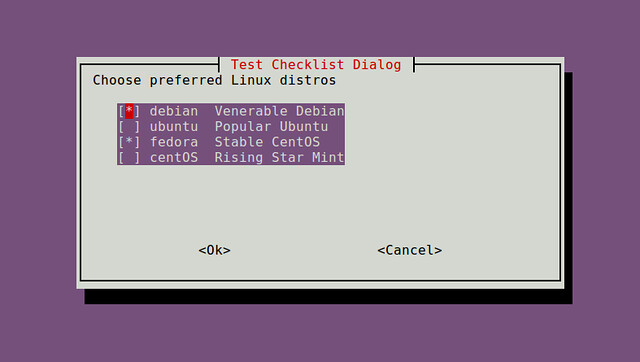
Create a Progress Bar
Another user-friendly dialog box is a progress bar. whiptail reads from standard input a percentage number (0 to 100) and displays a meter inside a gauge box accordingly.whiptail --gauge ""
1
2
3
4
5
6
7
| #!/bin/bash{ for ((i = 0 ; i <= 100 ; i+=20)); do sleep 1 echo $i done} | whiptail --gauge "Please wait while installing" 6 60 0 |
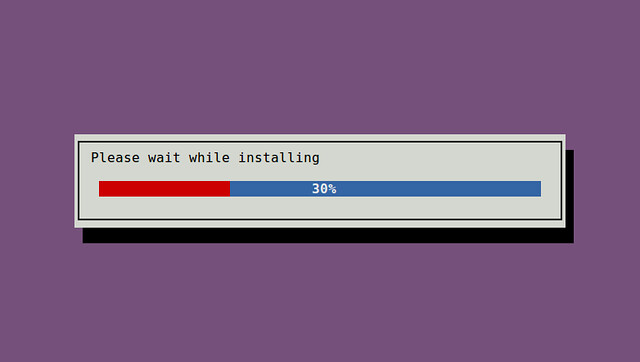
By now, you must see how easy it is to create useful dialog boxes in an interactive shell script. Next time you need to write a shell script for someone, why don't you try whiptail and impress him or her? :-)

No comments:
Post a Comment