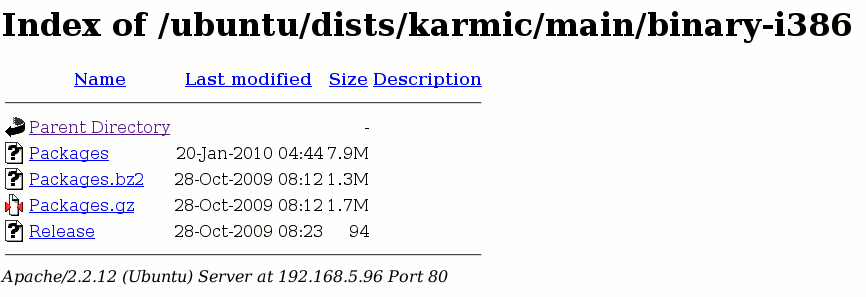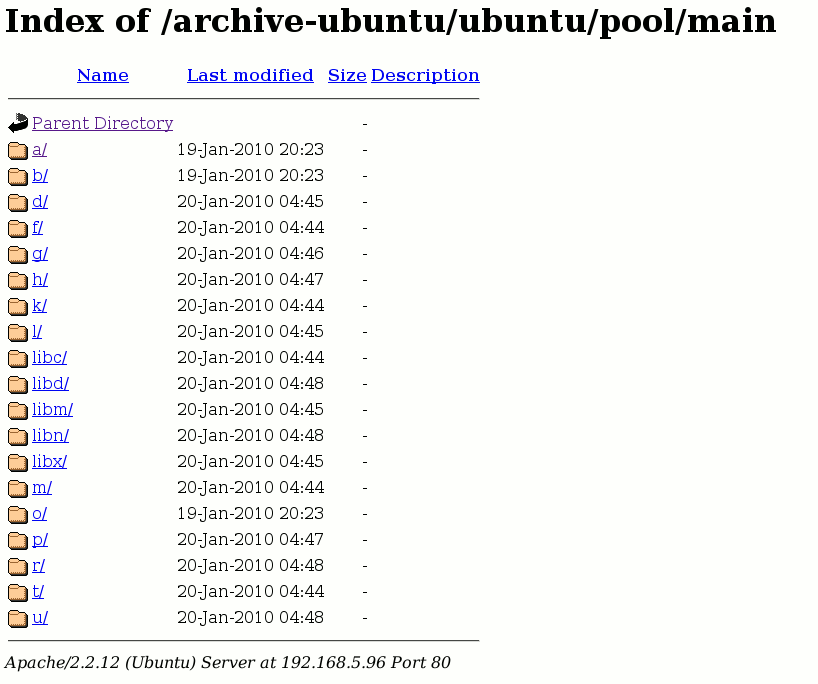Can an open-source application really change your life? To find out, we went looking for apps that users described as "indispensable."
What we found were tools that truly can help you significantly change the way you live or the way you use your computer every day. And as we put the list together, we noticed that a lot of these tools fall into categories that corresponded with some of the most popular New Year's resolutions.
For example, a recent survey by Franklin Covey found that the top New Year's resolution for 2010 was "improve my financial situation." We found a whole host of open source apps that can help you accomplish that goal by creating a budget, managing your portfolio, or even launching your own e-commerce site.
In fact, we found open source apps for most of the most popular resolutions: apps to help you eat better and exercise more, apps to help you stop smoking or break other bad habits, lots of apps to help you get organized and make better use of your time.
We found open source apps that could help you get started in a new hobby, read more, improve your mind, and become more spiritual. And for the (admittedly small) group of people whose New Year's resolution is to try open source for the first time, we assembled a small group of apps for open-source neophytes.
Unfortunately, no matter how hard we looked, we simply couldn't find any open source tools for one of the other most popular New Year's resolutions:
improving your love life.
So until some creative open source developers come up with an app that can help you find your true love, you'll have to make due with the rest of the tools of our list of 65 open source applications that can change your life.
Download open source apps to:
Page 1: Improve Your Financial Situation, Lose Weight (Diet/Exercise), Stop a Bad Habit
Page 2: Get Organized, Make Better Use of Your Time
Page 3: Start a New Hobby, Learn a New Language, Read More
Page 4: Improve Your Mind, Become More Spiritual, Give Open Source a Try
Improve Your Financial Situation
1.
iFreeBudget
One of the simplest budgeting apps available, iFreeBudget offers home and small business users a free alternative to Quicken or MS Money.
It stores data in a password-protected, encrypted file, and it generates reports, updates stocks, and does most of the other things you'd expect a personal finance program to do.
Operating System: OS Independent
2.
jGnash
This java-based, double-entry accounting system tracks budgets, creates pdf reports, prints checks, and imports data from Quicken files.
It's fairly robust, but may take a while to figure out if you've never used personal finance software before.
Operating System: Windows, Linux, OS X.
3.
Buddi
The “personal budget software for the rest of us,” Buddi is an excellent option for people who have never used personal financial management software before.
It includes helpful tutorials and a QuickStart guide when using it for the first time. Like many of the other options in this category, it also imports data from Quicken and MS Money.
Operating System: Windows, Linux, OS X
4.
LightWallet
If you have trouble remembering to save receipts or enter transactions in your budgeting software, LightWallet is for you.
This Java-based personal finance package installs on your mobile phone, so you can enter transactions while you're on the go instead of having to remember what you bought when you get back home.
Operating System: OS Independent.
5.
StockManiac
Manage your own investments? StockManiac incorporates a feed reader/comment system with a stock tracker so that you can track your thoughts about your stocks while you track your stocks.
It's not suitable for day trading, but works well for average personal investors.
Operating System: OS Independent.
6.
JStock
Another portfolio management tool, JStock provides you with near real-time data on 24 world stock markets, in addition to providing you with plenty of reporting and graphing tools.
It also allows you to store your data in the cloud so that you can access it online from anywhere.
Operating System: Windows, Linux, OS X.
7.
Market Analysis System
Ready to get really serious about investing? This app tracks a huge number of metrics and analyzes market data, flagging you when certain criteria are met.
You can run it on a single PC or in a client/server setup.
Operating System: Windows, Linux.
8.
PrestaShop
Considering changing your financial system by setting up your own e-commerce site? PrestaShop offers a handy demo tool on its Web site, so that you can see exactly how it works.
It's lightweight, fast, and easy to use, even if you've never managed a Web site before.
Operating System: Windows, Linux, OS X.
9.
Magento
Downloaded more than 1.5 million times, Magento calls itself the "world's fastest-growing eCommerce platform."
The free community edition offers plenty of features to get you started with a basic site, and the paid enterprise edition adds support and features like strong encryption, gift certificates, enhanced content management and more.
Operating System: Windows, Linux.
10.
Zen Cart
Unlike most other e-commerce platforms, ZenCart was designed by actual businesspeople. As a result, it meets the needs of business owners well and includes features like XHTML template system, multiple ad banner controller, newsletter manager, discount coupons, gift certificates, and quantity discounts.
Operating System: Windows, Linux.
Lose Weight (Diet/Exercise)
11.
iDiet
Trying to decide which diet to try? iDiet makes it easy to compare a lot of different diets, including Atkins, Summer Fresh, The Zone, Body for Life, Jenny Craig, based on nutritional guidelines. Once you pick a diet, the Java-based app helps you set goals and track your progress. Operating System: OS Independent
12.
SportsTracker
No matter what sport you participate in (running, cycling, lifting weights, tennis, etc.), SportsTracker can help you track your training plan, type of activity, body weight, time spent exercising, etc.
It also integrates with several brands of heart rate monitors, so you can track your heart rate data as well.
Operating System: Windows, Linux, OS X
Stop a Bad Habit
13.
QuitCount
Need some motivation to help you stop smoking? Quit Count adds up how much money you've saved and how much time you've added to your life expectancy.
Operating System: Linux.
14.
No Smoke Counter
Like QuitCount, the No Smoke Counter tracks your money saved by not smoking. However, this version is designed for your smartphone, so you can take it along with you. Operating System: OS Independent.
15.
Areca Backup
Even if you don't have a bad health habit, like smoking, you probably have a least one bad computing habit. If you're bad habit is neglecting to back up your files, Areca Backup is for you.
It makes it fast and easy to back up and encrypt your files, so you won't have to worry about a hard drive crash.
Operating System: Windows, Linux.
1.
BleachBit
Another bad computing habit: forgetting to maintain your system. BleachBit frees up disk space, deletes cache and cookies, cleans up your browser, and generally frees up your system for better performance.
It can also guard your privacy by "shredding" files so that they can't be recovered after deletion.
Operating System: Windows, Linux.
2.
AxCrypt
Yet another bad habit—storing personal or sensitive data on your system without encrypting it—is especially bad if you use a laptop.
AxCrypt makes it fast and easy to encrypt files with Windows. Just right-click files or folders in Windows Explorer, and they'll be encrypted automatically.
Operating System: Windows.
3.
TrueCrypt
Another encryption option, TrueCrypt is particularly helpful if you want to encrypt an entire drive, not just a couple of files or folders.
You can also use it to encrypt data on a thumb drive so that you can take sensitive information with you without worrying about losing your drive.
Operating System: Windows, Linux, OS X.
4.
KeePass
The last bad computing habit on our list is bad password selection, as in picking passwords that are easy to guess or using the same password for all of your accounts.
KeePass makes it easy to choose different passwords for every login, because it remembers the passwords for you.
All you have to remember is the one master password to unlock the encrypted database.
Operating System: Windows.
5.
PWGen
Have trouble thinking of strong passwords? PWGen thinks of random strings of letters and numbers for you, so that you don't end up choosing something easy to guess, like "123456."
Operating System: Windows.
Get Organized
6.
Data Crow
If you'd like to organize your collection of books, CDs, DVDs, or anything else, Data Crow simplifies the process and gives you a tool for tracking when your friends borrow your stuff.
When last we checked, the project's main site was down, but you can still download the app from Sourceforge at the link above.
Operating System: OS Independent
7.
eLibrary
If you have a growing collection of ebooks, you may have trouble keeping track of what you have. It automatically downloads your books' covers from the Internet and makes it easy to browse or search your collection to find the eBook you want.
Operating System: Windows.
8.
Krecipes
Krecipes combines several New Year's resolutions into one app: it lets you try a new hobby (cooking), manage your caloric intake, and organize your recipes.
It also lets you track and plan meals on a calendar and creates shopping lists.
Operating System: Linux.
9.
FreeMind
The FreeMind mind-mapping software makes it easy to create free-flowing diagrams like you would in a brainstorming session. Because mind-mappers are so different from other types of applications, it sometimes takes a while to get used to them.
However, often people get hooked and use FreeMind on a daily basis to organize their thoughts.
Operating System: Windows, Linux, OS X.
10.
Dia
For those who are really serious about organizing their lives, Dia can help you create flowcharts for any process. It's very similar to Visio, and has extensive help for new users.
Operating System: Windows, Linux/Unix.
11.
GanttProject
If you're undertaking a large, multi-step project, say organizing a PTA fundraiser or managing your own home remodel, project management software like GanttProject can be extremely helpful.
Within just minutes you'll be breaking your project into tasks, assigning tasks to particular people, and scheduling when you want everything to be done.
Operating System: Windows, Linux, OS X.
12.
OpenProj
Similar to GanttProject, OpenProj was specifically designed as a replacement for Microsoft Project and other commercially available project managers.
It claims to offer "the most advanced scheduling, resource and cost algorithms in the industry."
Operating System: Windows, Linux, Unix, OS X.
13.
PNotes
Always forgetting things? PNotes lets you leave yourself electronic "sticky notes" on your desktop. You pick the size and color of the notes.
Operating System: Windows
14.
DocFetcher
Can't remember where you put a file or what you called it? DocFetcher searches the text of your files to help you find the document you were wanted much faster than you would with the built-in Windows search feature.
Also, because it only searches documents (not photos, music, videos, applications, etc.), DocFetcher usually works faster than most other desktop search apps too, including Google Desktop.
Operating System: Windows, Linux
15.
Launchy
Another desktop enhancement that makes it easier to find files on your system, Launchy starts applications or open files when you start typing the name.
With this utility, you'll never need desktop icons, your Windows start menu, or even a file manager.
Operating System: Windows, Linux
Make Better Use of Your Time
1.
Rachota
This app can track the amount of time you spend on any task—whether it's work-related or a project you're working on around the house.
Plus, it's portable, so you can take it with you on a USB drive or a handheld device.
Operating System: OS Independent.
2.
RedNotebook
This unique app combines a calendar/scheduler with a text editor. It's great for keeping a diary, tracking your thoughts, or leaving yourself notes about upcoming events and tasks.
Operating System: Windows, Linux
1.
Makagiga
Like RedNotebook, Makagiga includes a to-do list, calendar, and text editor, but it also adds a feed reader and a sticky-note widget.
You can also import and export documents from other applications.
Operating System: Windows, Linux
2.
ThinkingRock
This app helps you put into practice the "Getting Things Done" methodology featured in books by David Allen.
Different screens help you collect your thoughts, process thoughts, then organize, review, and do.
Operating System: Windows, Linux
3.
Task Coach
Most to-do list programs lack the ability to break a task into smaller components, but not this one. It's also portable so that you can take it with you on a smartphone, iPod, or other device.
Operating System: Windows, Linux, OS X, and others.
4.
eHour
While the other projects in this category can help a single person become more efficient, eHour can help an entire office staff track their time.
Designed for consultants, freelancers, lawyers, and other small businesses that charge by the hour, eHour can track multiple employees, multiple clients, and multiple projects.
Operating System: Windows, Linux, OS X.
Take Up a New Hobby
5.
Stellarium
If you've always wanted to learn more about astronomy, Stellarium can help. It allows you to view the night skies from any point on earth at any time. It's so accurate, it's even used to power many planetariums.
Operating System: Windows, Linux, OS X.
6.
Celestia
Celestia takes the capabilities of Stellarium one step further. Instead of just viewing the night sky from earth, you can also fly through the virtual heavens to view the sky as seen from Mars, Jupiter, or any other point in the known galaxy.
Operating System: Windows, Linux, OS X.
7.
Gramps
Gramps (short for "Genealogical Research and Analysis Management Programming System") makes it easy to get started on the popular hobby of genealogy. It boasts a very active user community and nearly 1,000 pages of online help.
Operating System: Linux, Windows
8.
GenealogyJ
This Java-based genealogy app lets you view family information as a family tree, in a table, on a timeline, or by geographic location. It's appropriate both for people looking for a hobby and more serious historians.
Operating System: OS Independent
9.
Sweet Home 3D
For those interested in interior decorating as a hobby, Sweet Home 3D lets you create a 2D floorplan and then see what your room will look like in 3D.
If you don't want to download the software, you can also use the app online and even save your data in the cloud for free.
Operating System: Windows, Linux, OS X.
10.
LenMus
Whether you're an accomplished musician or just a beginner, LenMus can help you improve your musical skills.
It covers the fundamentals of music theory and site reading, with plenty of exercises for practice.
Operating System: Windows, Linux, OS X.
11.
GNU Solfege
Even if you weren't born with perfect pitch, you can improve your "ear" for music. This app offers ear training exercises that teach you to identify intervals, sing intervals, identify rhythm patterns, sing scales, sing chords, and learn harmonic progressions.
Operating System: Windows, Linux, OS X.
12.
Numismatic
Looking for a hobby with an impressive-sounding name? Become a numismatist, otherwise known as a coin collector. This app can help you track your collection in a MySQL database.
Operating System: OS Independent.
13.
JDiveLog
Want to try a more adventurous hobby? How about Scuba? JDiveLog is a digital logbook for scuba divers with a huge list of features.
Operating System: Windows, Linux, OS X.
Learn a New Language
14.
jVLT
Short for "Java Vocabulary Learning Tool," jVLT combines flashcard, dictionary, and quizzing capabilities in a single app.
You can make up your own vocab list or use one of the built-in libraries which include German-French, Thai-English, French-English, practical Chinese, and several other lists.
Operating System: Windows, Linux, OS X.
15.
Zkanji
If you've always wanted to learn Japanese, Zkanji can help. In essence, it's a very elaborate Japanese-English dictionary, with a number of special tools to help you read, write, and recognize kanji symbols.
Operating System: Windows.
16.
ZWDisplay
Practicing Chinese on your own can be very difficult, but ZWDisplay makes it easier by pronouncing Chinese words for you.
You simply input a Chinese word, and the app pronounces it for you and shows you the pronunciation in pinyin.
Operating System: Linux.
Read More
17.
FBReader
Reading is more convenient when you can take ebooks with you wherever you go. This app lets you use a netbook, laptop, or other Windows- or Linux-based devices as an ebook reader.
Operating System: Windows, Linux
1.
RSS Owl
You have no excuse for not keeping up with the news when you have a tool like RSS Owl. One of the most popular feed readers available, RSS Owl aggregates headlines from all of your favorite media sites and makes them easy to browse.
It has a ton of advanced features, like saved searches, news filters, labels, and news bins that set it apart from other similar apps.
Operating System: Windows, Linux, OS X.
2.
Skim
If you need to read a lot of pdf files, for example technical or scientific papers, Skim makes it easier to read and take notes digitally instead of printing out pages and making notes by hand.
You can also use it to give presentations using a pdf file instead of a traditional presentation program.
Operating System: OS X.
Improve Your Mind
3.
Brain Workshop
Give "Dual N-Back" memory exercises a try with Brain Workshop. These simple tasks have been shown to improve short-term memory and fluid intelligence, and it may help reduce the symptoms of ADD/ADHD.
Operating System: Windows, Linux, OS X.
4.
Genius Genius can help you memorize almost anything—foreign language phrases, vocabulary words, historical events, legal definitions, even formal speeches.
It uses a "spaced repetition" method that takes your previous answers into account when quizzing you on the material to be learned.
Operating System: OS X.
5.
The Mnemosyne Project
Like Genius, The Mnemosyne Project can help you learn almost anything using a flashcard-type interface. It uses a complicated algorithm to determine which card should come next in order to maximize the effectiveness of your study time.
Operating System: Windows, Linux, OS X.
6.
Parley
This program from the KDE Education Project can be used to learn any material, but many pre-made card sets are available.
Unlike some of the other "flashcard" programs, it offers several different types of testing: multiple choice, fill in the blank, etc.
Operating System: Windows, Linux.
7.
Pauker
Pauker aims to strengthen your ultra-short-term, short-term, and long-term memory as you learn facts in a flashcard-like fashion.
It's Java-based and available in a mobile version, so you can use it on almost any device.
Operating System: Windows, Linux, OS X.
8.
OpenCourseWare
Many universities have "open-sourced" the content of their classes. The link above isn't exactly an app, but it will connect you with free courses that you can take from dozens of leading institutions around the world.
Operating System: OS Independent.
Become More Spiritual
9.
Zekr Qu'ran
Available in several different languages, Zekr aims to make it easy to read and study the Qu'ran. It also includes a number of supported audio files, so you can hear the Qu'ran read aloud.
Operating System: Windows, Linux, OS X.
10.
BibleTime
This Bible study software offers access to more than 200 books, including different versions of the Bible, commentaries, dictionaries, and other Christian books.
The Web site also offers a guide on how to study the Bible on your own.
Operating System: Windows, Linux, BSD
11.
Xiphos
Xiphons, formerly known as GnomeSword, offers many of the same features as BibleTime, as well as prayer list and journaling capabilities.
Operating System: Windows, Linux
Give Open Source a Try
OK, we'll admit it—trying open-source software isn't at the top of the list of most popular New Year's Resolutions.
But just in case your resolution is to try open source for the first time, these are some of the best apps for open-source newbies.
12.
Firefox
Quickly becoming one of the most popular browsers available, Firefox attracts many new users with its speed and advanced security features.
As an added bonus, it also offers a lot of personalization features and add-ons, so you can have a browser that's customized specifically for you.
Operating System: Windows, Linux, OS X
13.
OpenOffice.org
You don't have to purchase Microsoft Office in order to open or save files in Microsoft formats. OpenOffice gives you word processor, spreadsheet, presentation, database, and other office productivity software with many of the same features as their Microsoft counterparts.
Operating System: Windows, Linux, OS X
14.
OpenDisc
OpenDisc combines a lot of the most popular open-source apps for Windows in a single download. It includes apps like Dia, The Gimp, Inkscape, Scribus, Enigma, Firefox, Pidgin, RSSOwl, OpenOffice.org, and many others. If you'd rather not download such a big file, you can also pay a fee for a disk-based version.
Operating System: Windows
15.
PortableApps.com
Like OpenDisc, PortableApps.com combines many, many open-source apps in a single package. In this case, the selected apps are lightweight enough that you can take them with you on a thumb drive.
That means you'll always have access to your favorite apps and settings no matter what system you're using.
Operating System: Windows.
16.
Ubuntu
If you're ready to make the big switch from Windows or Mac to Linux, consider Ubuntu. This version of Linux offers a particularly user-friendly look and feel, and it gives you instant access to all of the apps you're likely to need on a daily basis.