http://www.sitepoint.com/10-tips-git-next-level
Recently we published a couple of tutorials to get you familiar with Git basics and using Git in a team environment.
The commands that we discussed were about enough to help a developer
survive in the Git world. In this post, we will try to explore how to
manage your time effectively and make full use of the features that Git
provides.
Note: Some commands in this article include part of the command in square brackets (e.g.
To get the script, run the following in a Unix system:
Next, add the following lines to your
Although I have mentioned this earlier, I can not stress it enough:
If you want to use the features of Git fully, you should definitely
shift to the command line interface!
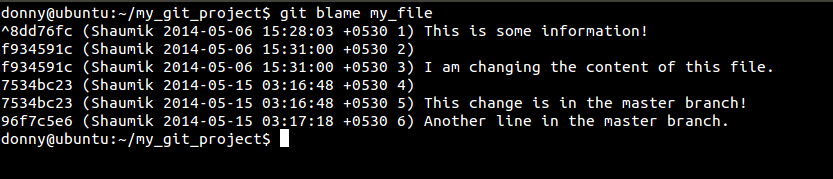
And in the screenshot below, you can see how this command would look on a bigger repository:
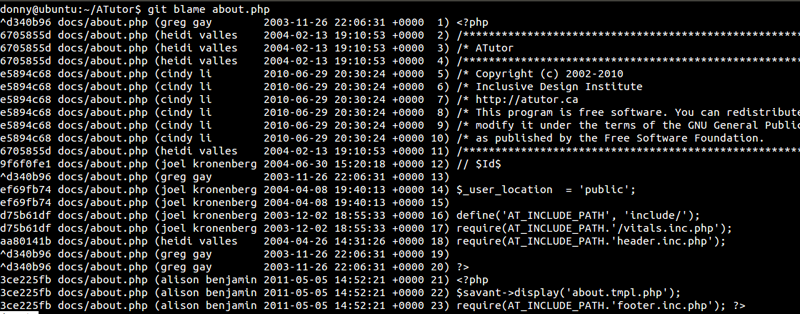
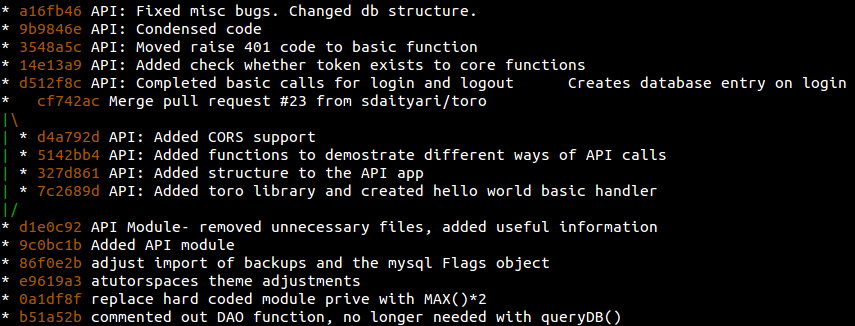
A simple
If I run
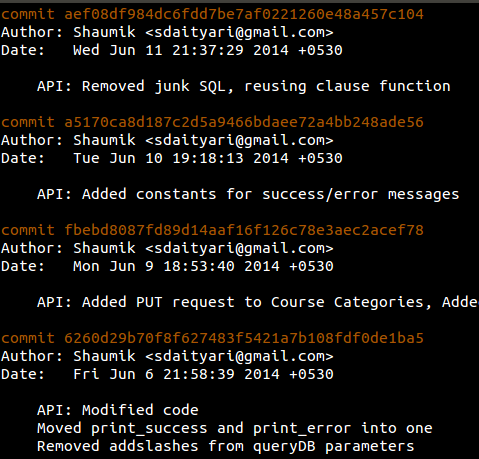
However, a
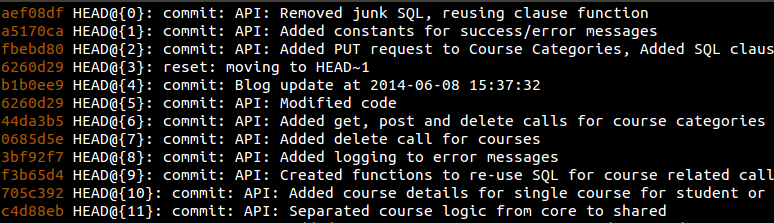
Let’s say you’ve made multiple changes to a single file and want them to appear in separate commits. In that case, we add files by prefixing
Let’s try to demonstrate the same. I have added three new lines to
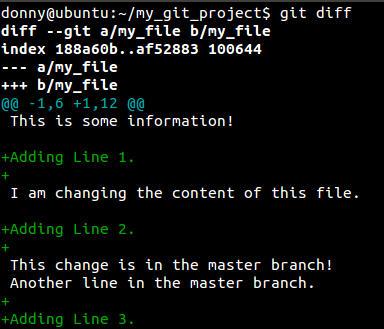
And let’s see what happes when we prefix a
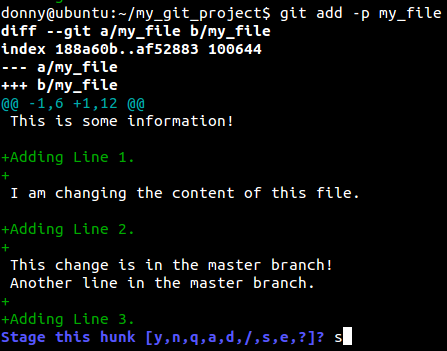
It seems that Git assumed that all the changes were a part of the same idea, thereby grouping it into a single hunk. You have the following options:
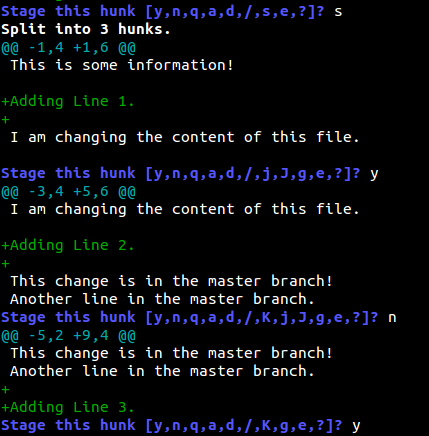
As you can see, we have added the first and third lines and ignored the second. You can then view the status of the repository and make a commit.
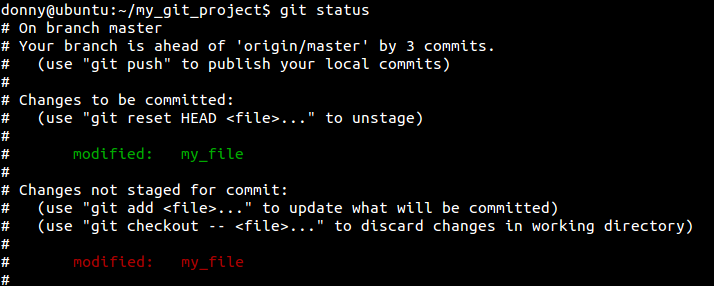
If you want to squash the last two commits, the command that you run is the following.
On running this command, you are taken to an interactive interface
listing the commits and asking you which ones to squash. Ideally, you
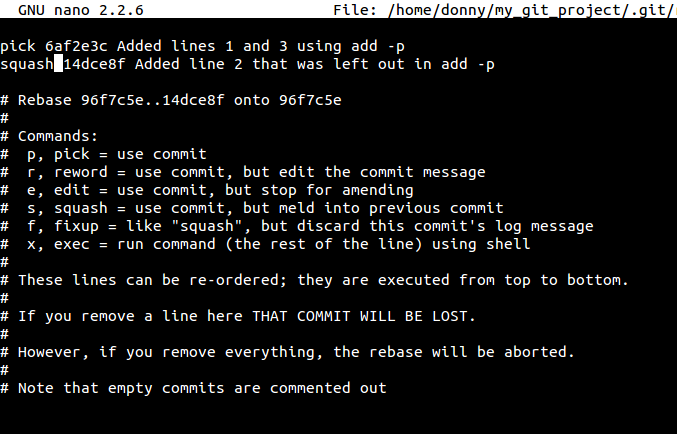
You are then asked to provide a commit message to the new commit. This process essentially re-writes your commit history.
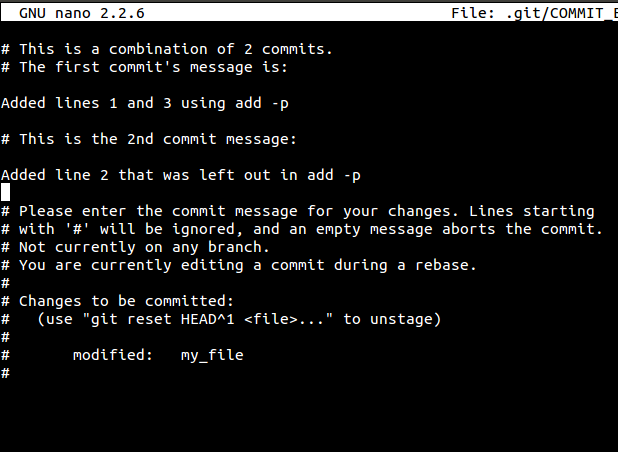
To check the list of stashes, you can run the following:

If you want to un-stash and recover the uncommitted changes, you apply the stash:
In the last screenshot, you can see that each stash has an
indentifier, a unique number (although we have only one stash in this
case). In case you want to apply only selective stashes, you add the
specific identifier to the
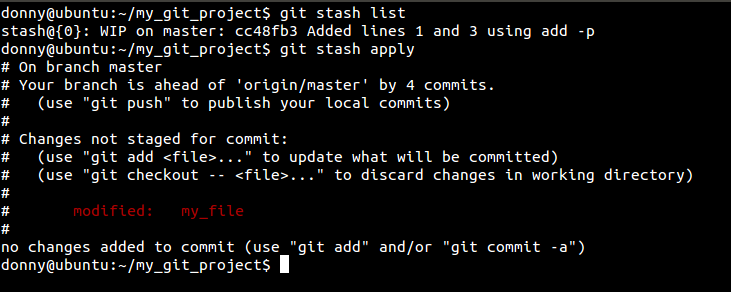
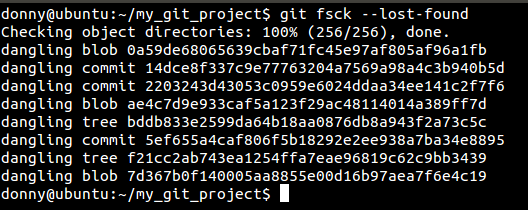
Here you can see a lost commit. You can check the changes in the commit by running
In the simplest of terms,
Let’s consider a scenario where we can apply this. I have two branches and I want to
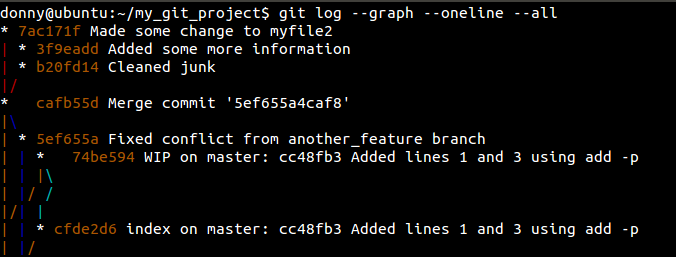
I switch to the branch into which I want to
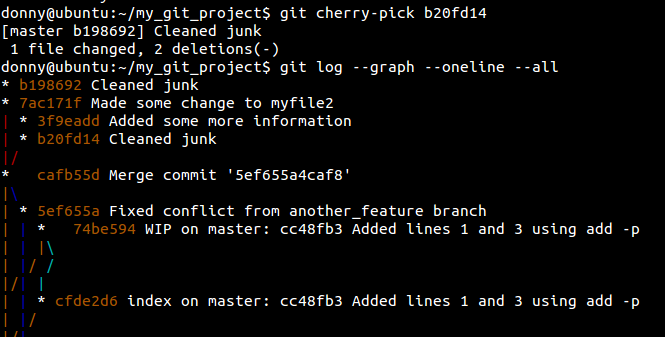
Although we had a clean
Note: Some commands in this article include part of the command in square brackets (e.g.
git add -p [file_name]). In those examples, you would insert the necessary number, identifier, etc. without the square brackets.1. Git Auto Completion
If you run Git commands through the command line, it’s a tiresome task to type in the commands manually every single time. To help with this, you can enable auto completion of Git commands within a few minutes.To get the script, run the following in a Unix system:
1
2
| cd ~curl https://raw.github.com/git/git/master/contrib/completion/git-completion.bash -o ~/.git-completion.bash |
~/.bash_profile file:
1
2
3
| if [ -f ~/.git-completion.bash ]; then . ~/.git-completion.bashfi |
2. Ignoring Files in Git
Are you tired of compiled files (like.pyc) appearing in
your Git repository? Or are you so fed up that you have added them to
Git? Look no further, there is a way through which you can tell Git to
ignore certain files and directories altogether. Simply create a file
with the name .gitignore and list the files and directories that you don’t want Git to track. You can make exceptions using the exclamation mark(!).
1
2
3
4
5
| *.pyc*.exemy_db_config/!main.pyc |
3. Who Messed With My Code?
It’s the natural instinct of human beings to blame others when something goes wrong. If your production server is broke, it’s very easy to find out the culprit — just do agit blame. This
command shows you the author of every line in a file, the commit that
saw the last change in that line, and the timestamp of the commit.
1
| git blame [file_name] |
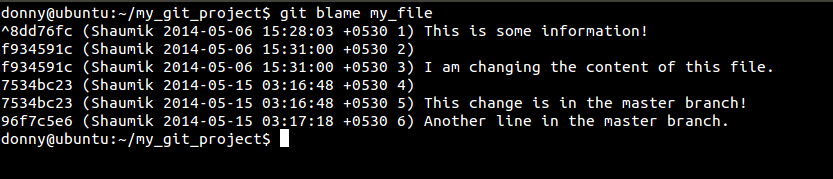
And in the screenshot below, you can see how this command would look on a bigger repository:
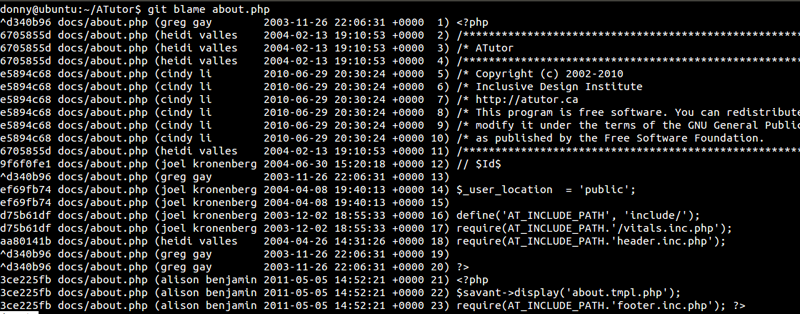
4. Review History of the Repository
We had a look at the use ofgit log in a previous tutorial, however, there are three options that you should know about.--oneline– Compresses the information shown beside each commit to a reduced commit hash and the commit message, all shown in a single line.--graph– This option draws a text-based graphical representation of the history on the left hand side of the output. It’s of no use if you are viewing the history for a single branch.--all– Shows the history of all branches.
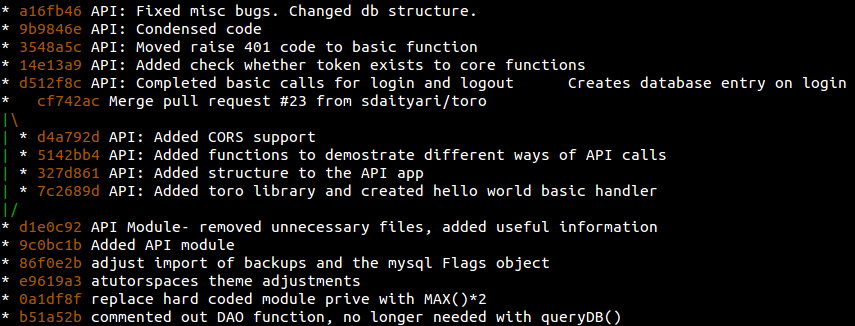
5. Never Lose Track of a Commit
Let’s say you committed something you didn’t want to and ended up doing a hard reset to come back to your previous state. Later, you realize you lost some other information in the process and want to get it back, or at least view it. This is wheregit reflog can help.A simple
git log shows you the latest commit, its parent, its parent’s parent, and so on. However, git reflog
is a list of commits that the head was pointed to. Remember that it’s
local to your system; it’s not a part of your repository and not
included in pushes or merges.If I run
git log, I get the commits that are a part of my repository: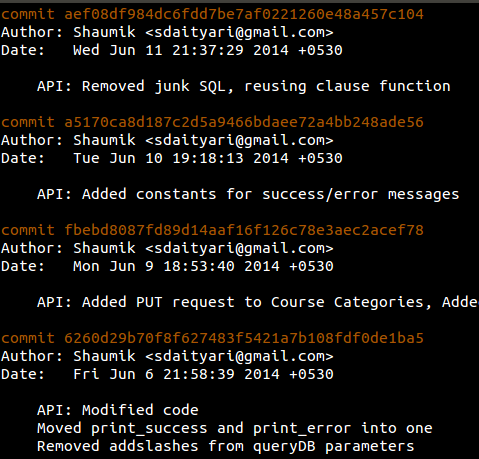
However, a
git reflog shows a commit (b1b0ee9 – HEAD@{4}) that was lost when I did a hard reset: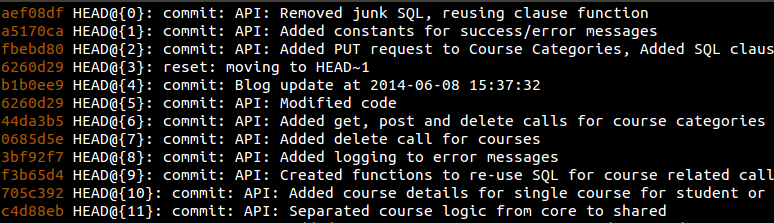
6. Staging Parts of a Changed File for a Commit
It is generally a good practice to make feature-based commits, that is, each commit must represent a feature or a bug fix. Consider what would happen if you fixed two bugs, or added multiple features without committing the changes. In such a situation situation, you could put the changes in a single commit. But there is a better way: Stage the files individually and commit them separately.Let’s say you’ve made multiple changes to a single file and want them to appear in separate commits. In that case, we add files by prefixing
-p to our add commands.
1
| git add -p [file_name] |
file_name and I want only the first and third lines to appear in my commit. Let’s see what a git diff shows us.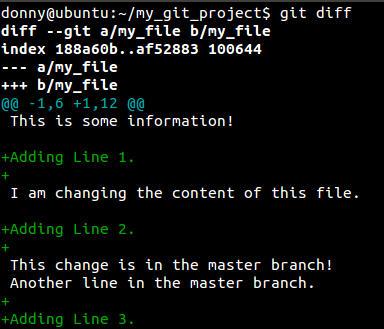
And let’s see what happes when we prefix a
-p to our add command.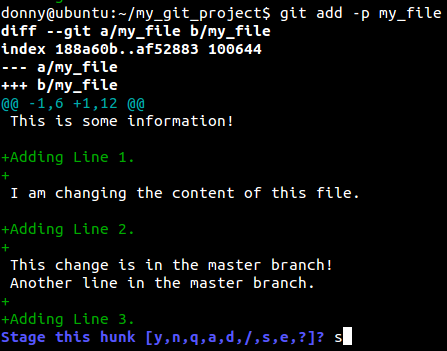
It seems that Git assumed that all the changes were a part of the same idea, thereby grouping it into a single hunk. You have the following options:
- Enter y to stage that hunk
- Enter n to not stage that hunk
- Enter e to manually edit the hunk
- Enter d to exit or go to the next file.
- Enter s to split the hunk.
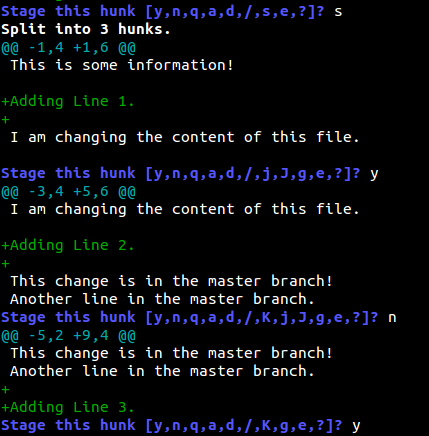
As you can see, we have added the first and third lines and ignored the second. You can then view the status of the repository and make a commit.
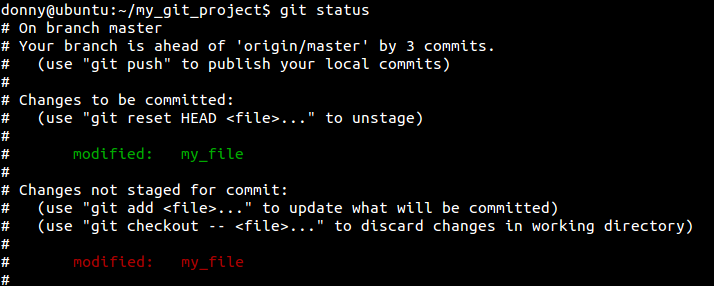
7. Squash Multiple Commits
When you submit your code for review and create a pull request (which happens often in open source projects), you might be asked to make a change to your code before it’s accepted. You make the change, only to be asked to change it yet again in the next review. Before you know it, you have a few extra commits. Ideally, you could squash them into one using therebase command.
1
| git rebase -i HEAD~[number_of_commits] |
1
| git rebase -i HEAD~2 |
pick the latest commit and squash the old ones.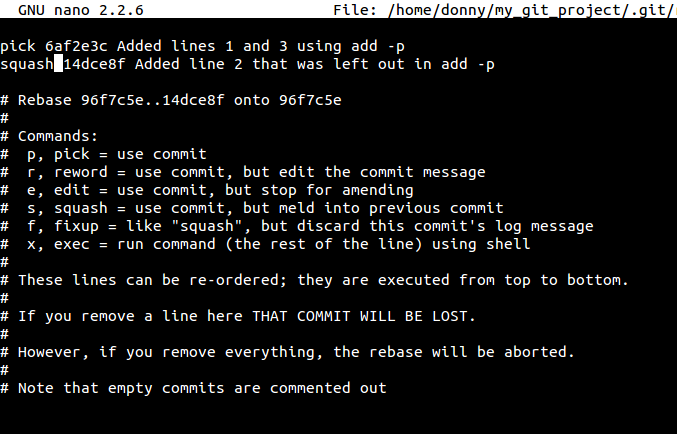
You are then asked to provide a commit message to the new commit. This process essentially re-writes your commit history.
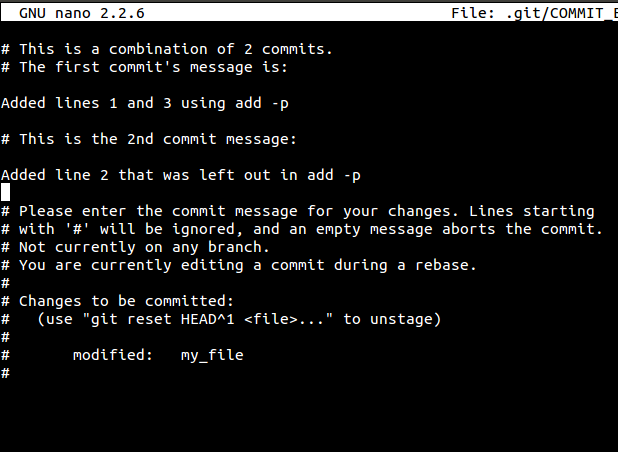
8. Stash Uncommitted Changes
Let’s say you are working on a certain bug or a feature, and you are suddenly asked to demonstrate your work. Your current work is not complete enough to be committed, and you can’t give a demonstration at this stage (without reverting the changes). In such a situation,git stash
comes to the rescue. Stash essentially takes all your changes and
stores them for further use. To stash your changes, you simply run the
following-
1
| git stash |
1
| git stash list |
If you want to un-stash and recover the uncommitted changes, you apply the stash:
1
| git stash apply |
apply command:
1
| git stash apply stash@{2} |
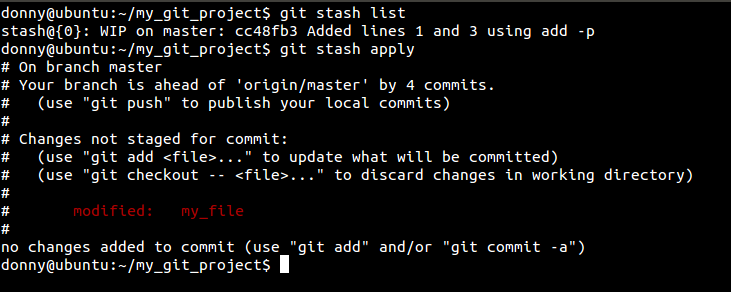
9. Check for Lost Commits
Althoughreflog is one way of checking for lost commits, it’s not feasible in large repositories. That is when the fsck (file system check) command comes into play.
1
| git fsck --lost-found |
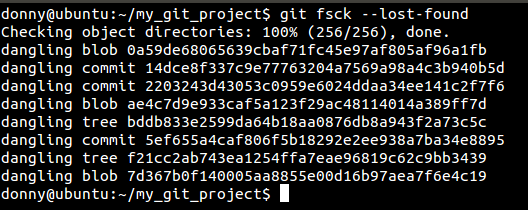
Here you can see a lost commit. You can check the changes in the commit by running
git show [commit_hash] or recover it by running git merge [commit_hash].git fsck has an advantage over reflog. Let’s say you deleted a remote branch and then cloned the repository. With fsck you can search for and recover the deleted remote branch.10. Cherry Pick
I have saved the most elegant Git command for the last. Thecherry-pick command is by far my favorite Git command, because of its literal meaning as well as its utility!In the simplest of terms,
cherry-pick is picking a
single commit from a different branch and merging it with your current
one. If you are working in a parallel fashion on two or more branches,
you might notice a bug that is present in all branches. If you solve it
in one, you can cherry pick the commit into the other branches, without messing with other files or commits.Let’s consider a scenario where we can apply this. I have two branches and I want to
cherry-pick the commit b20fd14: Cleaned junk into another one.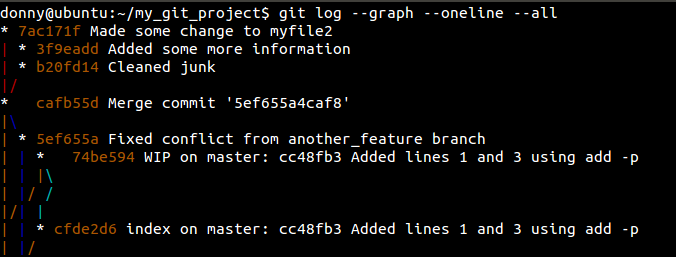
I switch to the branch into which I want to
cherry-pick the commit, and run the following:
1
| git cherry-pick [commit_hash] |
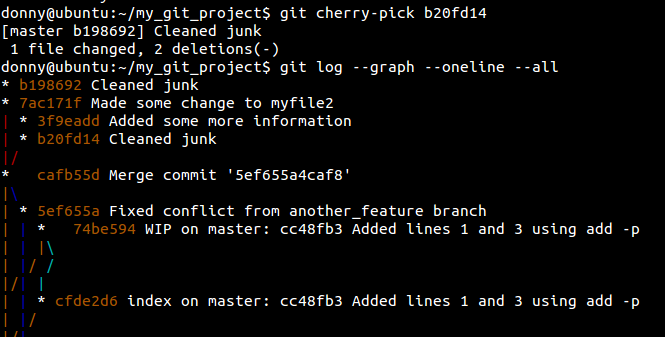
Although we had a clean
cherry-pick this time, you should know that this command can often lead to conflicts, so use it with care.
No comments:
Post a Comment