https://www.ostechnix.com/how-to-resume-partially-downloaded-or-transferred-files-using-rsync
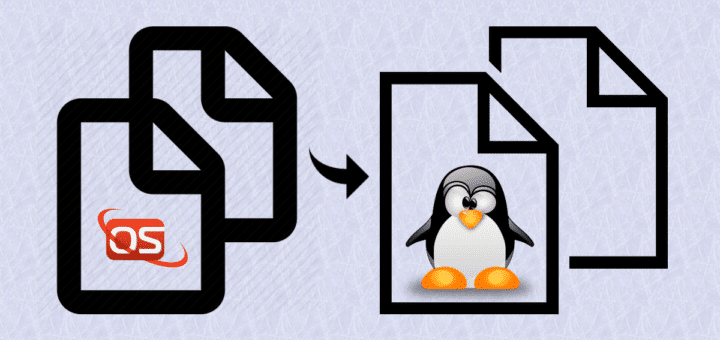

As you see in the above output, I terminated the copy process when it reached 26%.

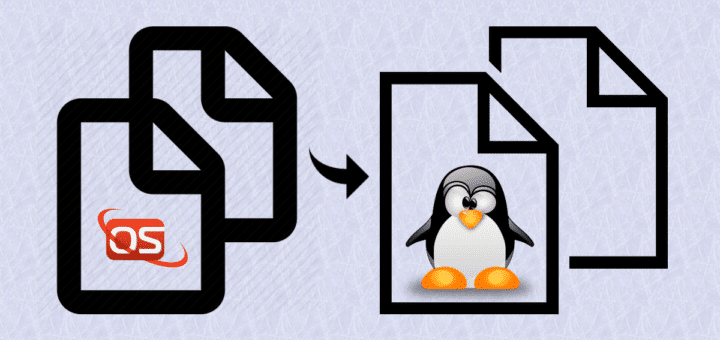
There are chances that the large files
which are being copied over SSH using SCP command might be interrupted
or cancelled or broken due to various reasons such as power failure or
network failure or user intervention. The other day I was copying the
Ubuntu 16.04 ISO file to my remote system. Unfortunately, the power is
gone, and the network connection is dropped immediately. The result? The
copy process is terminated! This is just a simple example. The Ubuntu
ISO is not so big, and I could restart the copy process as soon as the
power is restored. But in production environment, you might not want to
do it while you’re transferring large files.
Also, you can’t always resume the aborted process using scp
command. Because, If you do, It will simply overwrite the existing
files. What would you do in such situations? No worries! This is where Rsync
utility comes in handy! Rsync can help you to resume the interrupted
copy or download process where you left it off. For those wondering,
Rsync is a fast, versatile file copying utility that can be used to copy
and transfer files or folders to and from remote and local systems.
It offers a large number of options that
control every aspect of its behavior and permit very
flexible specification of the set of files to be copied. It is famous
for its delta-transfer algorithm, which reduces the amount of data sent
over the network by sending only the differences between the source
files and the existing files in the destination. Rsync is widely used
for backups and mirroring and as an improved copy command for everyday
use.
Just like SCP, rsync will also copy
files over SSH. In case you wanted to download or transfer a big files
and folders over SSH, I recommend you to use rsync utility. Be mindful
that the rsync utility should be installed on both sides (remote and local systems) in order to resume partially transferred files.
Resume Partially Transferred Files Using Rsync
Well, let me show you an example. I am going to copy Ubuntu 16.04 ISO from my local system to remote system with command:
$ scp Soft_Backup/OS\ Images/Linux/ubuntu-16.04-desktop-amd64.iso sk@192.168.43.2:/home/sk/Here,
- sk is my remote system’s username
- 192.168.43.2 is the IP address of the remote machine.
Sample output:
sk@192.168.43.2's password: ubuntu-16.04-desktop-amd64.iso 26% 372MB 26.2MB/s 00:39 ETA^c

As you see in the above output, I terminated the copy process when it reached 26%.
If I re-run the above command, it will
simply overwrite the existing file. In other words, the copy process
will not resume where I left it off.
In order to resume the copy process, we can use rsync command as shown below.
$ rsync -P -rsh=ssh Soft_Backup/OS\ Images/Linux/ubuntu-16.04-desktop-amd64.iso sk@192.168.43.2:/home/sk/
Sample output:
sk@192.168.1.103's password: sending incremental file list ubuntu-16.04-desktop-amd64.iso 380.56M 26% 41.05MB/s 0:00:25

See? Now, the copying process is resumed
where we left it off earlier. You also can use “–partial” instead of
parameter “-P” like below.
$ rsync --partial -rsh=ssh Soft_Backup/OS\ Images/Linux/ubuntu-16.04-desktop-amd64.iso sk@192.168.43.2:/home/sk/
Here, the parameter “–partial” or “-P” tells the rsync command to keep the partial downloaded file and resumes the process.
Alternatively, we can use the following commands as well to resume partially transferred files over SSH.
$ rsync -avP Soft_Backup/OS\ Images/Linux/ubuntu-16.04-desktop-amd64.iso sk@192.168.43.2:/home/sk/
Or,
$ rsync -av --partial Soft_Backup/OS\ Images/Linux/ubuntu-16.04-desktop-amd64.iso sk@192.168.43.2:/home/sk/
That’s it. You know now how to resume
the cancelled, interrupted, and partially downloaded files using rsync
command. As you can see, it is not so difficult either. If rsync is
installed on both systems, we can easily resume the copy process as
described above.
If you find this tutorial helpful,
please share it on your social, professional networks and support
OSTechNix. More good stuffs to come. Stay tuned!
Cheers!

No comments:
Post a Comment