http://fedoramagazine.org/saving-laptop-power-with-powertop
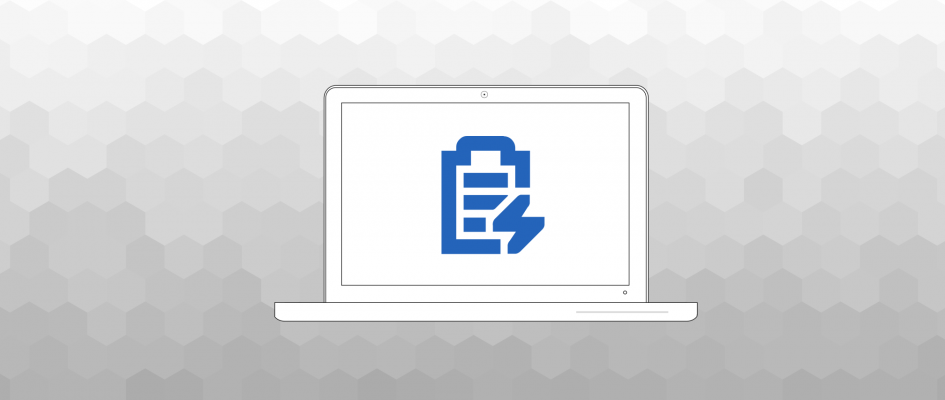
If there’s one thing you want from a laptop, it’s long battery life. You want every drop of power you can get to work, read, or just be entertained on a long jaunt. So it’s good to know where your power is going.
You can use the powertop utility to see what’s drawing power when your system’s not plugged in. This utility only runs on the Terminal, so you’ll need to open a Terminal to get it. Then run this command:
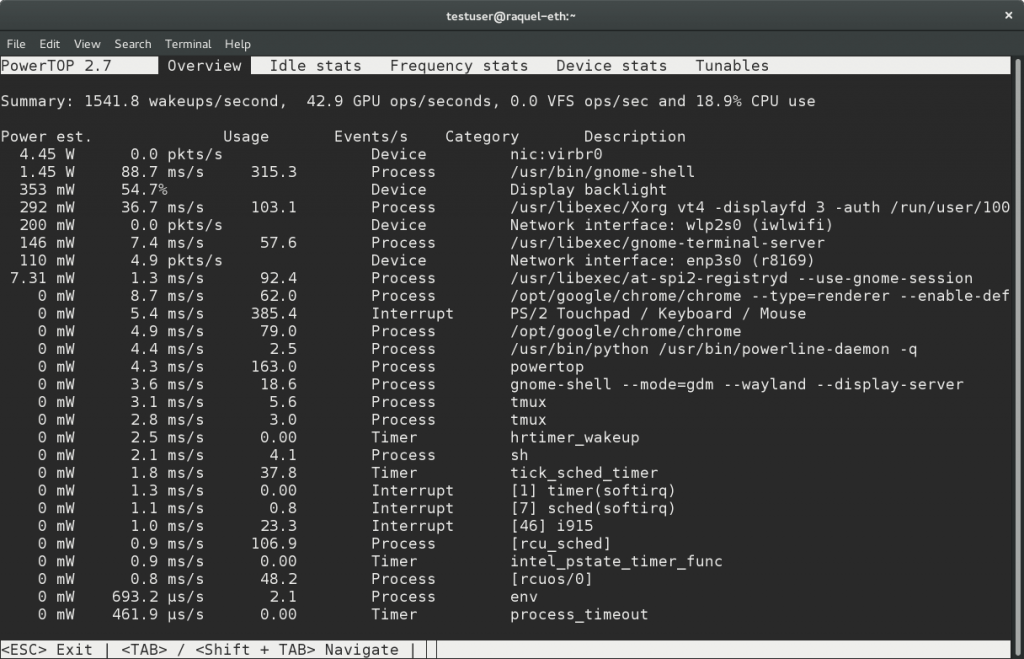
The utility has several screens. You can switch between them using the Tab and Shift+Tab keys. To quit, hit the Esc key. The shortcuts are also listed at the bottom of the screen for your convenience.
The utility shows you power usage for various hardware and drivers. But it also displays interesting numbers like how many times your system wakes up each second. (Processors are so fast that they often sleep for the majority of a second of uptime.)
If you want to maximize battery power, you want to minimize wakeups. One way to do this is to use powertop‘s Tunables page. “Bad” indicates a setting that’s not saving power, although it might be good for performance. “Good” indicates a power saving setting is in effect. You can hit Enter on any tunable to switch it to the other setting.
The powertop package also provides a service that automatically sets all tunables to “Good” for optimal power saving. To use it, run this command:
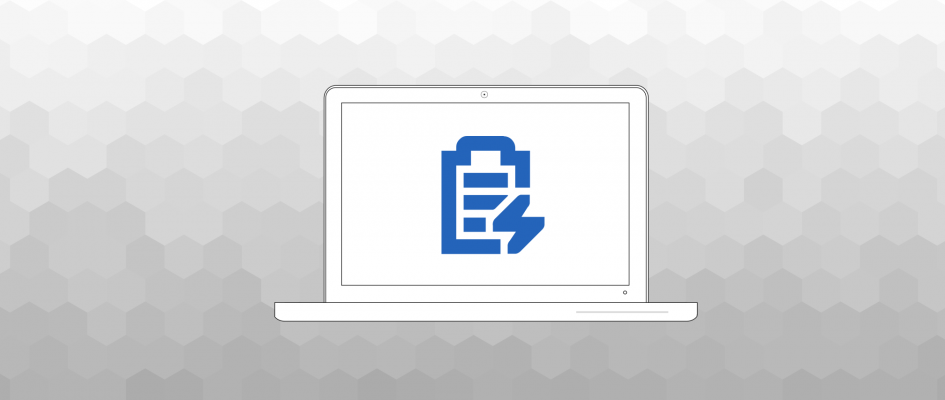
If there’s one thing you want from a laptop, it’s long battery life. You want every drop of power you can get to work, read, or just be entertained on a long jaunt. So it’s good to know where your power is going.
You can use the powertop utility to see what’s drawing power when your system’s not plugged in. This utility only runs on the Terminal, so you’ll need to open a Terminal to get it. Then run this command:
sudo dnf install powertoppowertop needs access to hardware to measure power usage. So you have to run it with special privileges too:
sudo powertopThe powertop display looks similar to this screenshot. Power usage on your system will likely be different:
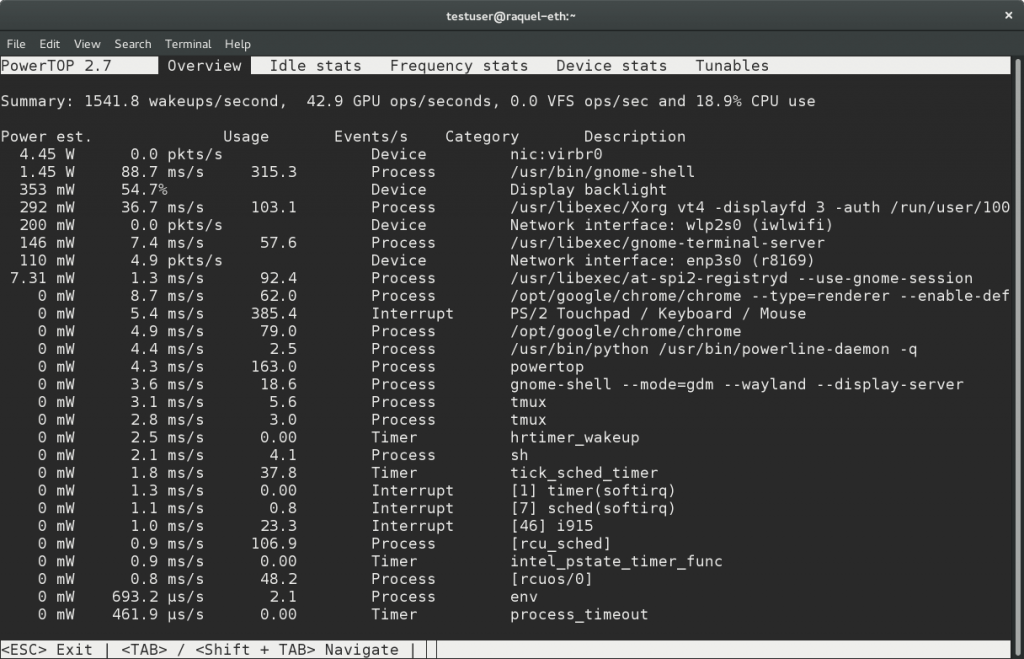
The utility has several screens. You can switch between them using the Tab and Shift+Tab keys. To quit, hit the Esc key. The shortcuts are also listed at the bottom of the screen for your convenience.
The utility shows you power usage for various hardware and drivers. But it also displays interesting numbers like how many times your system wakes up each second. (Processors are so fast that they often sleep for the majority of a second of uptime.)
If you want to maximize battery power, you want to minimize wakeups. One way to do this is to use powertop‘s Tunables page. “Bad” indicates a setting that’s not saving power, although it might be good for performance. “Good” indicates a power saving setting is in effect. You can hit Enter on any tunable to switch it to the other setting.
The powertop package also provides a service that automatically sets all tunables to “Good” for optimal power saving. To use it, run this command:
sudo systemctl start powertop.serviceIf you’d like the service to run automatically when you boot, run this command:
sudo systemctl enable powertop.serviceCaveat about this service and tunables: Certain tunables may risk your data, or (on some odd hardware) may cause your system to behave erratically. For instance, the “VM writeback timeout” setting affects how long the system waits before writing changed data to storage. This means a power saving setting trades off data security. If the system loses all power for some reason, you could lose up to 15 seconds’ of changed data, rather than the default 5. However, for most laptop users this isn’t an issue, since your system should warn you about low battery.

No comments:
Post a Comment