https://www.linux.com/news/enterprise/systems-management/873287-getting-started-with-docker
Docker is the excellent new container application that is generating much buzz and many silly stock photos of shipping containers. Containers are not new; so, what's so great about Docker? Docker is built on Linux Containers (LXC). It runs on Linux, is easy to use, and is resource-efficient.
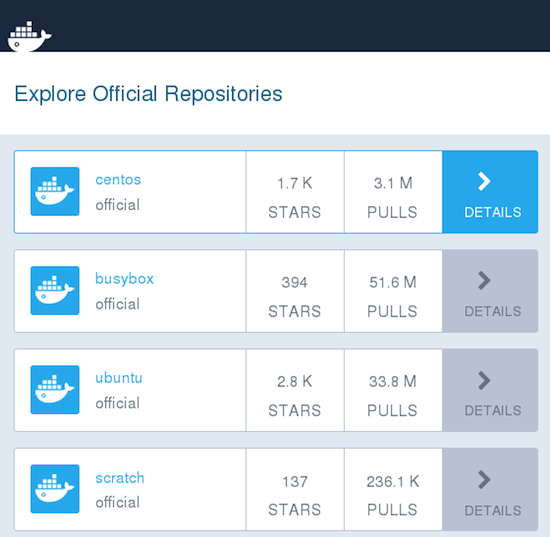
We'll start with a plain Ubuntu image. Create a directory for your Docker project, change to it, and create a new Dockerfile with your favorite text editor.
Docker is the excellent new container application that is generating much buzz and many silly stock photos of shipping containers. Containers are not new; so, what's so great about Docker? Docker is built on Linux Containers (LXC). It runs on Linux, is easy to use, and is resource-efficient.
Docker containers are commonly compared with virtual
machines. Virtual machines carry all the overhead of virtualized
hardware running multiple operating systems. Docker containers, however,
dump all that and share only the operating system. Docker can replace
virtual machines in some use cases; for example, I now use Docker in my
test lab to spin up various Linux distributions, instead of VirtualBox.
It's a lot faster, and it's considerably lighter on system resources.
Docker is great for datacenters, as they can run many times
more containers on the same hardware than virtual machines. It makes
packaging and distributing software a lot easier:
"Docker containers
wrap up a piece of software in a complete filesystem that contains
everything it needs to run: code, runtime, system tools, system
libraries -- anything you can install on a server. This guarantees that
it will always run the same, regardless of the environment it is running
in."
Docker runs natively on Linux, and in virtualized
environments on Mac OS X and MS Windows. The good Docker people have
made installation very easy on all three platforms.
Installing Docker
That's enough gasbagging; let's open a terminal and have
some fun. The best way to install Docker is with the Docker installer,
which is amazingly thorough. Note how it detects my Linux distro version
and pulls in dependencies. The output is abbreviated to show the
commands that the installer runs:
$ wget -qO- https://get.docker.com/ | sh You're using 'linuxmint' version 'rebecca'. Upstream release is 'ubuntu' version 'trusty'. apparmor is enabled in the kernel, but apparmor_parser missing + sudo -E sh -c sleep 3; apt-get update + sudo -E sh -c sleep 3; apt-get install -y -q apparmor + sudo -E sh -c apt-key adv --keyserver hkp://p80.pool.sks-keyservers.net:80 --recv-keys 58118E89F3A912897C070ADBF76221572C52609D + sudo -E sh -c mkdir -p /etc/apt/sources.list.d + sudo -E sh -c echo deb https://apt.dockerproject.org/repo ubuntu-trusty main > /etc/apt/sources.list.d/docker.list + sudo -E sh -c sleep 3; apt-get update; apt-get install -y -q docker-e The following NEW packages will be installed: docker-engine
As you can see, it uses standard Linux commands. When it's finished, you should add yourself to the docker group so that you can run it without root permissions. (Remember to log out and then back in to activate your new group membership.)
Hello World!
We can run a Hello World example to test that Docker is installed correctly:
$ docker run hello-world Unable to find image 'hello-world:latest' locally latest: Pulling from library/hello-world [snip] Hello from Docker. This message shows that your installation appears to be working correctly.
This downloads and runs the hello-world image from the Docker Hub. This contains a library of Docker images, which you can access with a simple registration. You can also upload and share your own images. Docker provides a fun test image to play with, Whalesay. Whalesay is an adaption of Cowsay that draws the Docker whale instead of a cow (see Figure 1 above).
$ docker run docker/whalesay cowsay "Visit Linux.com every day!"
The first time you run a new image from Docker Hub, it gets downloaded to your computer. Then, after that Docker uses your local copy. You can see which images are installed on your system.
$ docker images REPOSITORY TAG IMAGE ID CREATED VIRTUAL SIZE hello-world latest 0a6ba66e537a 7 weeks ago 960 B docker/whalesay latest ded5e192a685 6 months ago 247 MB
So, where, exactly, are these images stored? Look in /var/lib/docker.
Build a Docker Image
Now let's build our own Docker image. Docker Hub has a lot of prefab images to play with (Figure 2), and that's the best way to start because building one from scratch is a fair bit of work. (There is even an empty scratch image for building your image from the ground up.) There are many distro images, such as Ubuntu, CentOS, Arch Linux, and Debian.
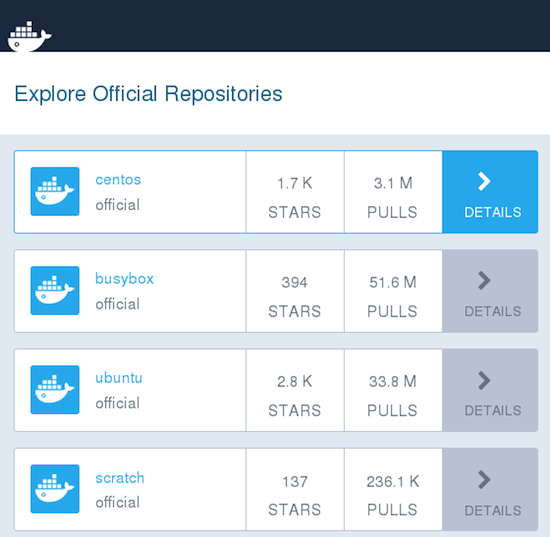
Figure 2: Docker Hub.
We'll start with a plain Ubuntu image. Create a directory for your Docker project, change to it, and create a new Dockerfile with your favorite text editor.
$ mkdir dockerstuff $ cd dockerstuff $ nano Dockerfile
Enter a single line in your Dockerfile:
FROM ubuntu
Now build your new image and give it a name. In this example the name is testproj. Make sure to include the trailing dot:
$ docker build -t testproj . Sending build context to Docker daemon 2.048 kB Step 1 : FROM ubuntu ---> 89d5d8e8bafb Successfully built 89d5d8e8bafb
Now you can run your new Ubuntu image interactively:
$ docker run -it ubuntu root@fc21879c961d:/#And there you are at the root prompt of your image, which in this example is a minimal Ubuntu installation that you can run just like any Ubuntu system. You can see all of your local images:
$ docker images REPOSITORY TAG IMAGE ID CREATED VIRTUAL SIZE testproj latest 89d5d8e8bafb 6 hours ago 187.9 MB ubuntu latest 89d5d8e8bafb 6 hours ago 187.9 MB hello-world latest 0a6ba66e537a 8 weeks ago 960 B docker/whalesay latest ded5e192a685 6 months ago 247 MB
The real power of Docker lies in creating Dockerfiles that allow you to create customized images and quickly replicate them whenever you want. This simple example shows how to create a bare-bones Apache server. First, create a new directory, change to it, and start a new Dockerfile that includes the following lines.
FROM ubuntu MAINTAINER DockerFan version 1.0 ENV DEBIAN_FRONTEND noninteractive ENV APACHE_RUN_USER www-data ENV APACHE_RUN_GROUP www-data ENV APACHE_LOG_DIR /var/log/apache2 ENV APACHE_LOCK_DIR /var/lock/apache2 ENV APACHE_PID_FILE /var/run/apache2.pid RUN apt-get update && apt-get install -y apache2 EXPOSE 8080 CMD ["/usr/sbin/apache2ctl", "-D", "FOREGROUND"]
Now build your new project:
$ docker build -t apacheserver .
This will take a little while as it downloads and installs the Apache packages. You'll see a lot of output on your screen, and when you see "Successfully built 538fea9dda79" (but with a different number, of course) then your image built successfully. Now you can run it. This runs it in the background:
$ docker run -d apacheserver 8defbf68cc7926053a848bfe7b55ef507a05d471fb5f3f68da5c9aede8d75137
List your running containers:
$ docker ps CONTAINER ID IMAGE COMMAND CREATED 8defbf68cc79 apacheserver "/usr/sbin/apache2ctl" 34 seconds ago
And kill your running container:
$ docker kill 8defbf68cc79
You might want to run it interactively for testing and debugging:
$ docker run -it apacheserver /bin/bash root@495b998c031c:/# ps ax PID TTY STAT TIME COMMAND 1 ? Ss 0:00 /bin/bash 14 ? R+ 0:00 ps ax root@495b998c031c:/# apachectl start AH00558: apache2: Could not reliably determine the server's fully qualified domain name, using 172.17.0.3. Set the 'ServerName' directive globally to suppress this message root@495b998c031c:/#
A more comprehensive Dockerfile could install a complete LAMP stack, load Apache modules, configuration files, and everything you need to launch a complete Web server with a single command.
We have come to the end of this introduction to Docker, but don't stop now. Visit docs.docker.com to study the excellent documentation and try a little Web searching for Dockerfile examples. There are thousands of them, all free and easy to try.

No comments:
Post a Comment